Using MS word 2019 Interface.
User interfaces of MS word 2019 is similar to MS Word 2007. MS word 2019 has introduced several new features, such as improved WordArt, improved themes, background removed and other image editing features.
The new user interface that replaces menus, toolbars, and most of the task panes form previous versions of MS word have been replaced by the file tab and Ribbon.
Figure show the elements of Word 2019 application window and open Word 2019 document in detail.
 |
| Fig:- User Interface of Microsoft Word |
File Menu :- File tab is the colored tab which is located in the upper-left corner of Microsoft word and below the Quick access Toolbar. When you click the File tab, you can see the Backstage view. File tab replace the office button in word 2007. In contains commands like New, Open , save, Save as, and Print, etc.
Quick Access Toolbar :- This toolbar is located by default at the top of Word 2010 window. by default, this toolbar displays the Save, Undo, and repeat buttons.
Dialog Box Launcher :- Dialog box launchers are small icons that appear in some groups. clicking a dialog Box Launcher open a related dialog box or task pane, providing move options related to that group.
Ribbon Show/ Hide :- This button uses for show and hide Ribbon Dialog box launchers.
Ribbon :- Ribbon is displayed just below the tab. which is collection of more than a dialog box. such as Home tab, Insert tab, Page Layout, Reference Tab, Mailing Tab, and view tab.
Title Bar :- It is at the top of an open window and is called title bar .
Minimize Button :- An underscore(_) at the right of a title bar which stores an application programme at the bottom of the screen.
Maximize/ Restore Button :- A box at the right of a title bar that fills available spave with the document or application.
Close button :- A box at the right of a title bar marked as (X) that closes the window or dialog box, when you click it with a mouse pointer.
Restore button :- A double box at the right of a title bar that resures an application or document into a sizable window.
Help button :- It appears at the right end of the Ribbon. When the mouse painter is over any button for a few seconds ( called hovering), it displays a ScreenTip with not only the button's name but also its function.
Status bar :- At the bottom of the window, the status bar given you information about current document.
View toolbar :- At the right and of the status bar is the view toolbar. It provides tools for adjusting the view of document.
Mouse Pointer :- The on-screen arrow. I-beam, or drawing button indicates the correct location affected by mouse actions.
Select Browse object :- The toolbar that enables you to browse through an active document by field, endnote, footnote, comment, section, page, edits, heading, graphic, or by table. Go to and Find functions are also part to this toolbar.
Ruler :- A bar containing a scale that indicated tabs, paragraph indents, and margins in the paragraph where the insertion point is located. The ruler can be used with the mouse to format paragraphs quickly.
ScreenTips :- Screebtips show the name of the command button shown in ribbon.
Scroll bar :- The scroll bar appears at the left for vertical scrolling and the button for horizontal scrolling as seen in figure.
Next tutorial, you will know about to using quick access Toolbar with complete details.



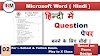
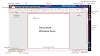
0 Comments
If you have any doubts about the Programming language & Basic Computer. Please let me know.